

#Annotate photos pdf
When you’re ready to sign a PDF document, navigate the list of signatures using VoiceOver. Before you click or tap Done, click the Description pop-up menu, then choose a description, such as Initials, or choose Custom to create your own description. This is especially useful if you create multiple signatures and need to distinguish between them to ensure you use the intended signature. If you use VoiceOver, the built-in screen reader on Mac, you can add a description of a signature when you create one. See the Apple Support article System requirements for Continuity on Mac, iPhone, iPad, and Apple Watch. Your devices must meet Continuity system requirements. If you don’t like the results, tap Clear, then try again. On your device, use your finger or Apple Pencil (on iPad) to sign your name. Use your iPhone or iPad: Click Select Device to choose a device (if more than one is available). If you don’t like the results, click Clear, then try again. When your signature appears in the window, click Done.
#Annotate photos mac
Use your Mac computer’s built-in camera: Hold your signature (on white paper) facing the camera so that your signature is level with the blue line in the window. If your trackpad supports it, press your finger more firmly on the trackpad to sign with a heavier, darker line. Use a trackpad: Click the text when asked, sign your name on the trackpad using your finger, press any key when you’re finished, then click Done. To create a new signature, click the Sign tool, click Create Signature if shown, then click how you want to create your signature: If signatures are listed, click one, then drag it where you want. Type your text, then drag the text box where you want. See Rotate and modify shapes added to a PDF for more options.

To increase or decrease the magnification, drag the green handle drag the blue handle to change the loupe size. Loupe : Drag the loupe to the area you want to magnify.
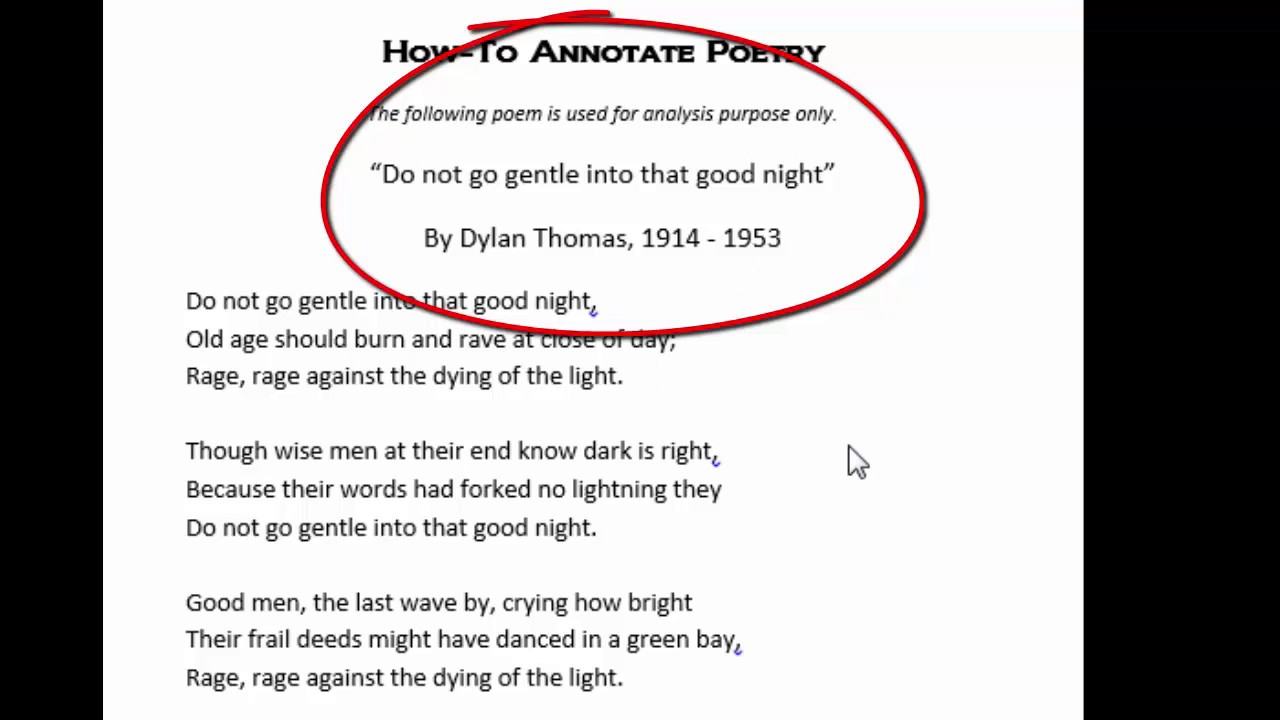
Highlight : Drag the highlight where you want. You can highlight and zoom shapes using these tools: If it has green handles, use them to alter the shape. To resize the shape, use the blue handles. This tool appears only on computers with a Force Touch trackpad.Ĭlick a shape, then drag it where you want. Note: Unlike the Sketch tool, the Draw tool doesn’t recognize standard shapes.
#Annotate photos free
If you have any questions or feedback we’d love to hear from you! Driftt offers free support, you can reach us by email at or on Twitter can also browse our FAQs and User Guides on. "Best way to mark up your screenshots and photos, great for client work or even to remind yourself later when editing photos" - Smbnyc

"This app is a must have, you can do all annotations that you need with great quality and intuitive controls. "Intuitive and very helpful for collaboration." - PCampbell “It’s a great little alternative to a snapchat, and let’s me describe photos to anyone." - Majickdave "Amazing ideas came up as soon as i started using this app." - Eredis2
#Annotate photos full
Full support for landscape mode on iPad and iPhone, so rotate away! Have fun with the 100's of emoticons built-in and ready for you to add to your photos and screenshots. Quickly and easily redact parts of an image. Or use the pixelate tool and built-in emojis for maximum impact.Īdd a caption and share it with friends on your favorite apps, including Apple Messages, Mail, Twitter, Slack, Snapchat, WhatsApp, Line, Instagram and Facebook. Snap a photo or select an image from your camera roll, then dress it up with stickers and annotate it with arrows, text, and the pen tool. "This app is a must have” - David WiltsonĪnnotate is the simplest way to capture, annotate and save or share photos and screenshots.


 0 kommentar(er)
0 kommentar(er)
